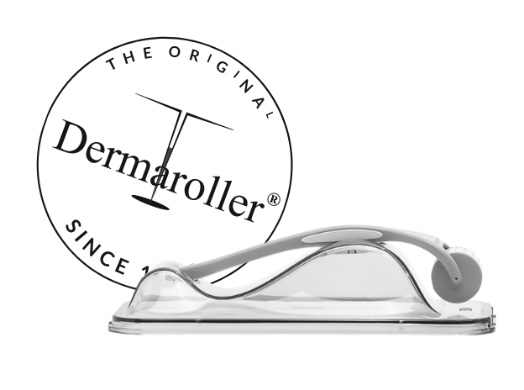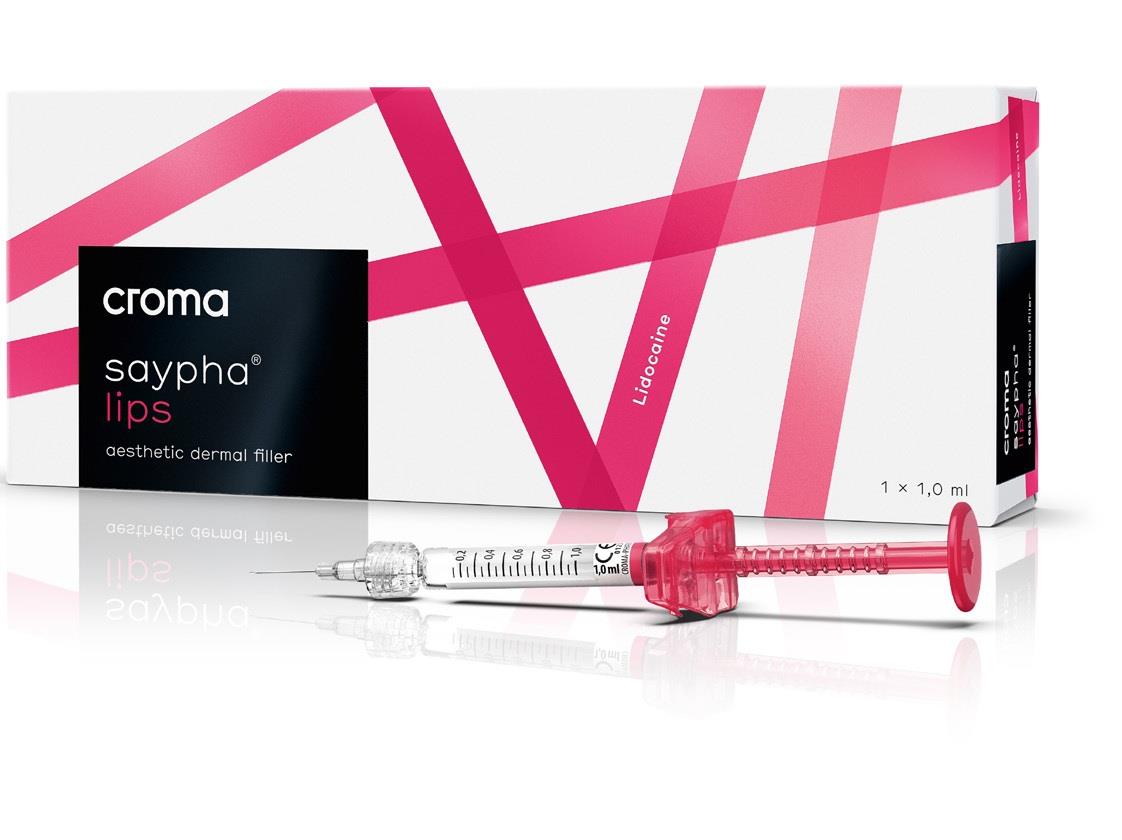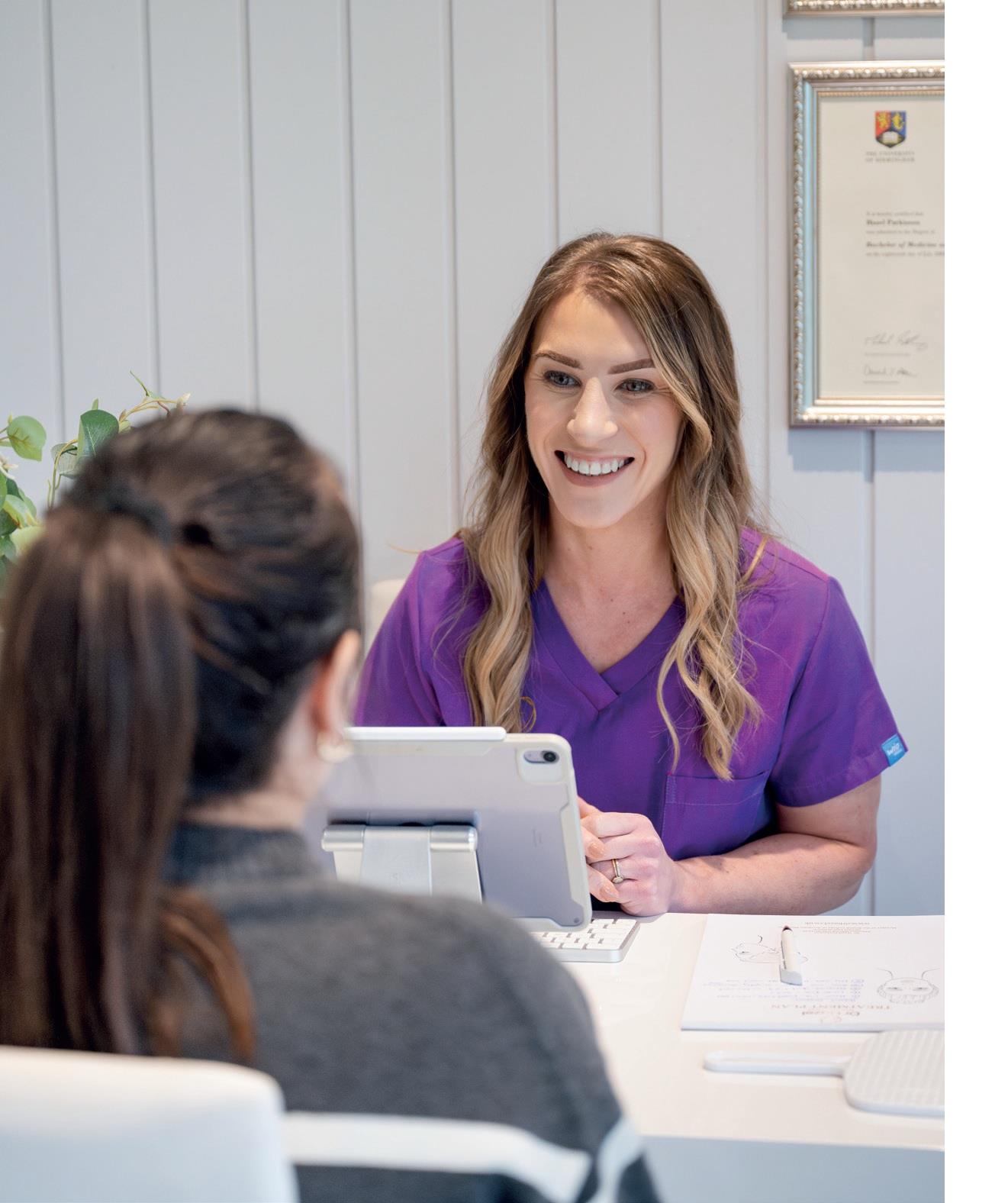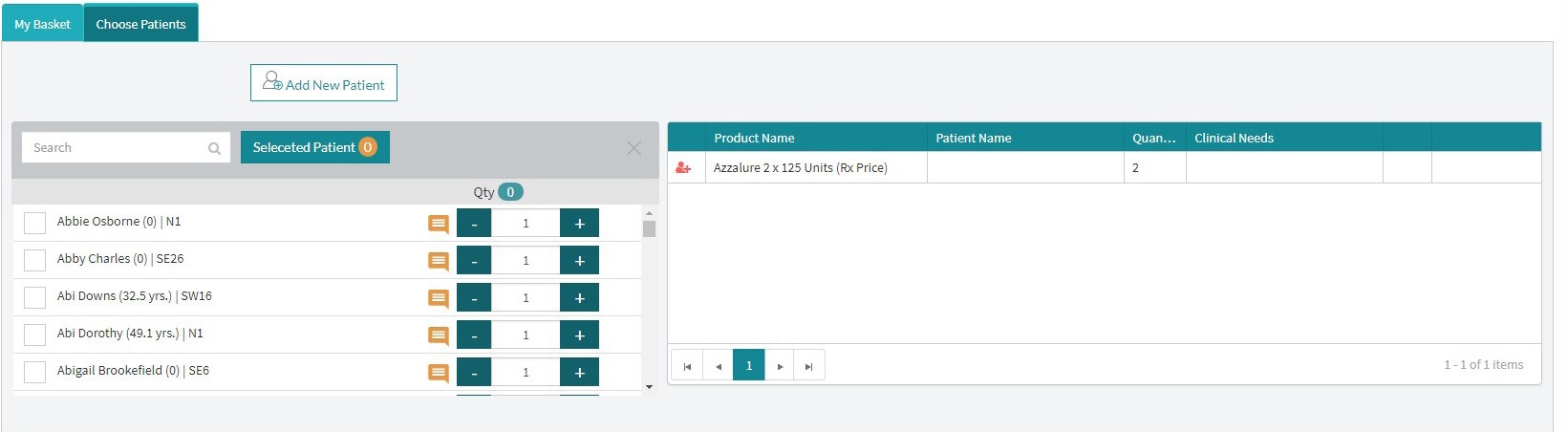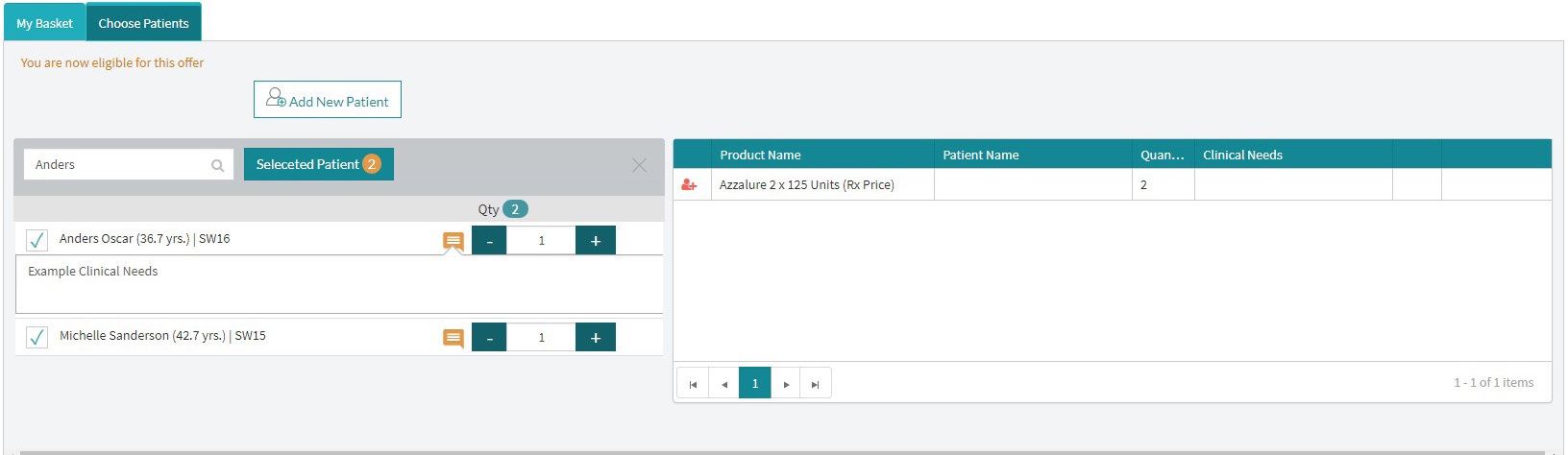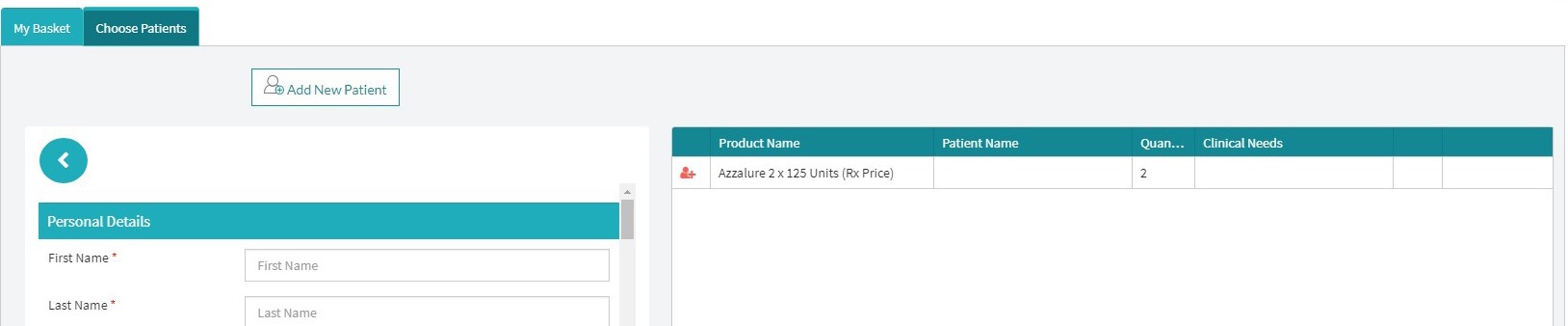| Tip #1—Temporary password/PIN |
What to watch out for when you have received your activation email
|
| Tip #2—Account registration/validation process |
Your account has to be validated before you can enjoy the benefits of our online portal
|
| Tip #3—Esignature/photo identification stage |
Having difficulty uploading an image?
|
| Image 3.1 |
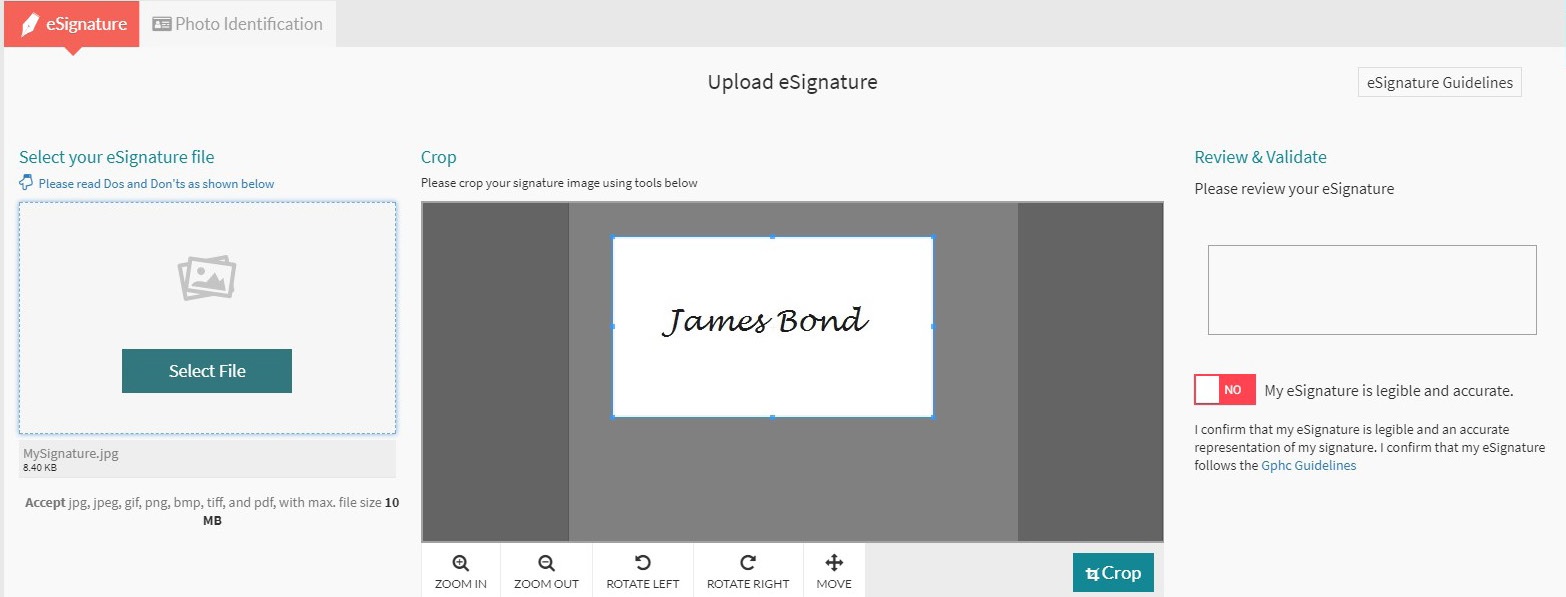
| Tip #4—Patients and prescription |
Your account has to be validated before you can enjoy the benefits of our online portal
|
| Image 4.1 |
|
| Image 4.2 |
|
| Image 4.3 |
|
| Image 4.4 |
|
| Tip #4 Continued |
|
| Image 4.5 |
|
Image 4.6
|
| Tip #5—Creation/addition of new patients |
Depending on your need, there are three ways to create/add patients 1. If you wish to add a new patient when you’ve already moved the products to the bag and you don’t have many patients to add, this might be your preferred way:
2. The more conventional way of adding patients when you have quite a few to add is by navigating to the main menu of the digital platform and then going to My Wigmore Portal -> My Patients (image 5.2). Once you click the My Patients sub-menu 3. And finally, for the more advanced way of adding patients where you have to add over 100s or 1000s of patients in one go, there is an Easy Patients Manager Tool (image 5.3) which allows you to directly move/upload/export your own patients data onto the digital platform. Please do adhere to the guidelines while doing so and follow the on-screen instructions |
| Image 5.1 |
|
| Image 5.2 |
|
| Image 5.3 |
|

 Added to basket
Added to basket

 Unapplied Changes
Unapplied Changes